Connections
A connection lets you route events from a source to a destination. Your existing connections are viewable on the Connections dashboard page, grouped by source.
How connections work
When Hookdeck receives a request from a source, a copy of the request is routed over every connection attached to that source. For one-to-many delivery, create multiple connections on a single source.
To fan out a single source to multiple destinations, create a new connection using an existing source.
A connection's rules – including automatic retries, filters, and transformations – dictate how each event is routed along that connection, and what happens when a delivery attempt fails.
Pause a connection to temporarily halt its routing of events. Pausing a connection is particularly useful when troubleshooting a destination server, or during outages. When a connection is permanently retired, it can be archived.
Best practices for connections
There's no right or wrong way to structure your connections. We've listed two popular approaches below – usually we recommend the first, but the second has its own unique advantages.
Connection per event typoe
In this approach, each connection routes to a single, event type-specific endpoint on your destination.
For example, a Shopify Order → Create Gift Card connection might allow a new Shopify order to execute a createGiftCard method on your destination service.
This approach provides the clearest architectural context to your team working in Hookdeck. Visibility and troubleshooting from within Hookdeck are improved, since each connection maps to a specific user story.
Connection per service
In this alternative approach, each connection routes an entire service to your destination.
For example, you might enable a Shopify → My API connection to pass all Shopify events to your service. In this case, you would handle the routing of different types of data to various methods within your API based on the contents of the event.
This approach allows you to have fewer connections overall. The downside is that you lose a level of granularity within Hookdeck.
Create a connection
Creating a connection in your workspace allows you to route events from a single source to one or more destinations.
Open the Connections page.
Click in the header.
Enter the form or click the tab and select an existing source.
To route events from an already-existing source to an additional destination, select the relevant source in the list.
Enter the form or click the tab and select an existing destination.
Configure the appropriate Connection Rules for your new connection.
(Optional) Give the new connection a name.
Click .
POST /connections
Your new connection is now active and accepting requests. To temporarily halt requests over this connection, pause the connection.
To enable one-to-many delivery, repeat this process and select an already-existing source in the Source dropdown.
Connection rules
A rule is a piece of instructional logic that dictates the behavior of events routed through a connection.
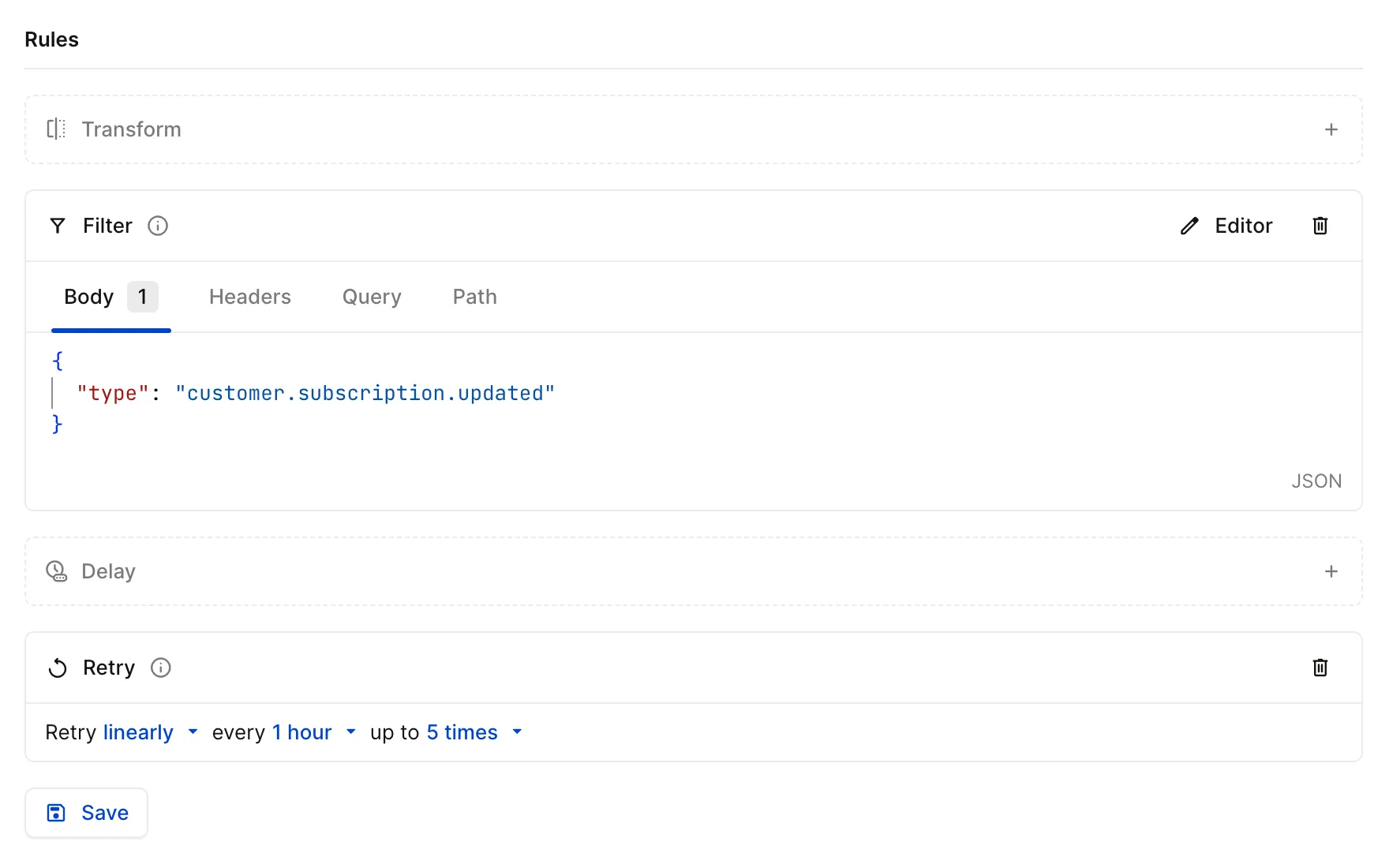
Rule types
Four types of rules are available in Hookdeck: transform, filter, delay, and retry.
Transform rule
The transform rule allows you to modify the payload of a event before it gets delivered to a destination.
For more information on how to set up transformations, see our transformation documentation.
Filter rule
The filter rule allows you to route events differently based on the contents of their Headers, Body, Query, and/or Path.
For more information on how to set up filters, see our filter documentation.
Delay rule
The delay rule allows you to introduce a delay between the moment Hookdeck receives an event, and when it's forwarded to your destination.
Retry rule
The retry rule determines the rate and limit of automatic retries on failed events.
| Retry Rule Element | Explanation |
|---|---|
| Strategy | A linear strategy means retries will occur at regular intervals; an exponential strategy means each retry will be delayed twice as long as the previous (1 hour, 2 hours, 4 hours...) |
| Interval | The delay between each automatic retry |
| Count | The number of automatic retries Hookdeck will attempt after an event fails |
Automatic retries max out after one week, or 50 attempts – whichever comes first. Events can be manually retried after exceeding this limit.
Configure connection rules
Configuring connection rules to control your connection routing logic.
- Open the Connections page.
- Click the line that connects a source to a destination.
- Make the desired edits in the Connection Rules section.
- To remove a rule, click the trash icon next to the rule.
- To add a rule, click the rule button at the bottom. For information on each available rule type, see the rules overview.
- Click .
PUT /connections/:id
How rules affect previous events
Changes to rules apply differently to previously-received events, depending on the rule changed.
| Rule changed | Retroactive behavior for events |
|---|---|
| Transform | Does not impact previously-received events; only applies to events received after the rule is changed |
| Filter | Does not impact previously-received events; only applies to events received after the rule is changed |
| Delay | Does not impact previously-received events; only applies to events received after the rule is changed |
| Retry | Impacts previously-received, failing events after their next scheduled attempt occurs |
Edit a connection
Editing a connection allows you to change its name, and rules.
- Open the Connections page.
- Click the line that connects a source to a destination.
- The connection popup should open with a connection form.
- Make the desired edits to the connection.
- To edit the connection's name, change the text in the Connection Name section.
- To edit the connection's rules, set the desired options in the Connection Rules section.
- You can also click to open the Connection details page for further updates.
- Click .
PUT /connections/:id
Pause a connection
Pausing a connection temporarily halts the routing of events from a source to a destination. A paused connection appears as a disconnected yellow line in the Connections page.
- Open the Connections page.
- Click the line that connects a source to a destination.
- Click .
To resume a paused connection, follow the instructions above and click .
PUT /connections/:id/pause
Archive a connection
Archiving a connection temporarily disables that connection and removes it from your Connections page. When a connection is archived it will no longer generate Events and will result in a Ignored Event
If there are pending Events associated with the the connection, they will be updated with the error code "CANCELLED" and marked as "FAILED".
- Open the Connections page.
- Click the line that connects a source to a destination.
- Click button in the bottom right corner of the popup.
- Click .
PUT /connections/:id/archive
Your archived connection will no longer ingest or route events, although your source provider will still receive an HTTP 200 response when making requests.
Unarchive a connection
Unarchiving a connection returns that connection to its previously active state.
- Open the Connections page.
- Click the archived line that connects a source to a destination.
- Click button in the bottom right corner of the popup.
- Click .
PUT /connections/:id/unarchive
The connection will now resume routing events, but the events received while it was archived will not be available for replaying.
Delete a connection
Deleting a connection permanently disables that connection and removes it from your Connections page. Associated event data is retained for the remainer of your retention window and will be displayed with a Connection Deleted label.
If there are pending Events associated with the the connection, they will be updated with the error code "CANCELLED" and marked as "FAILED".
- Open the Connections page.
- Click the line that connects a source to a destination.
- Click button in the bottom right corner of the popup.
- Click .
- Click to confirm.
DELETE /connections/:id
Your deleted connection will no longer ingest or route events.